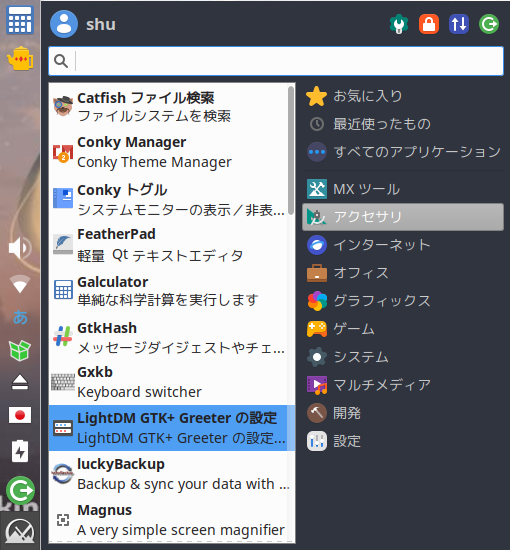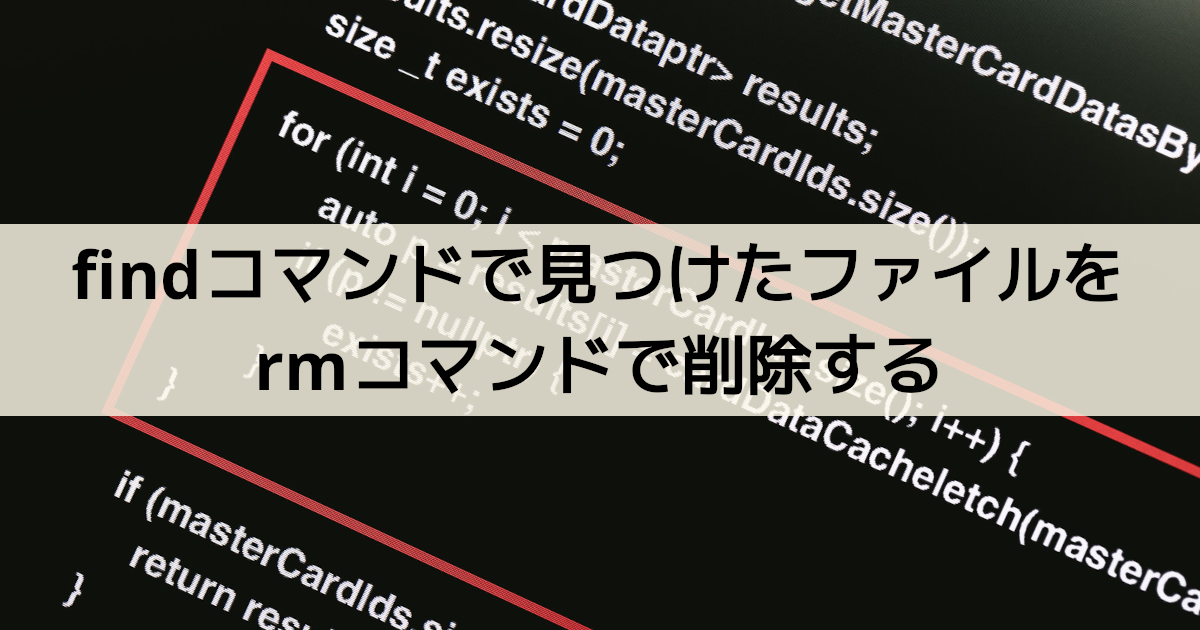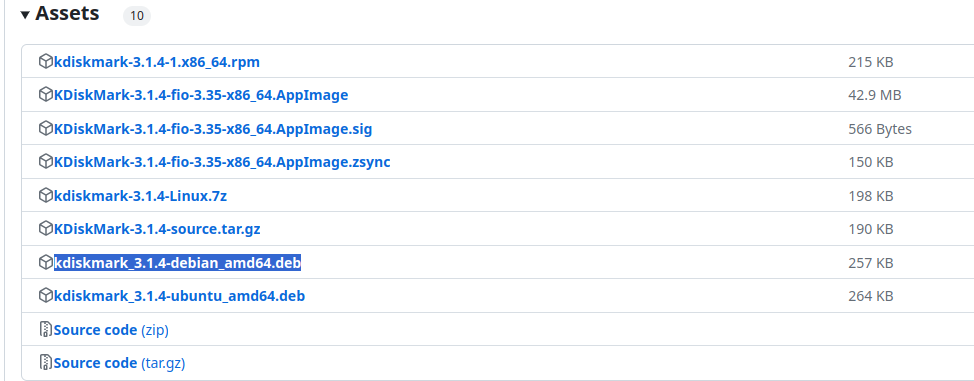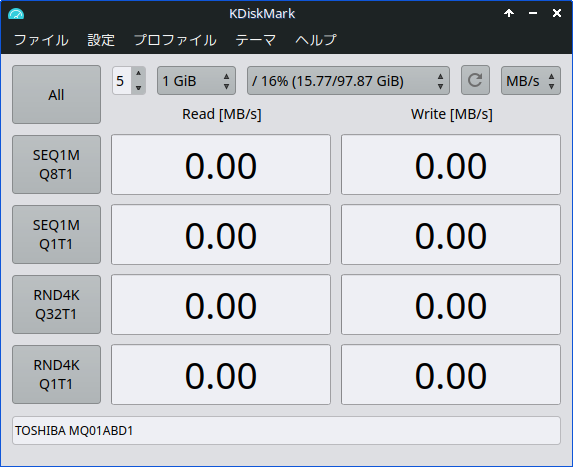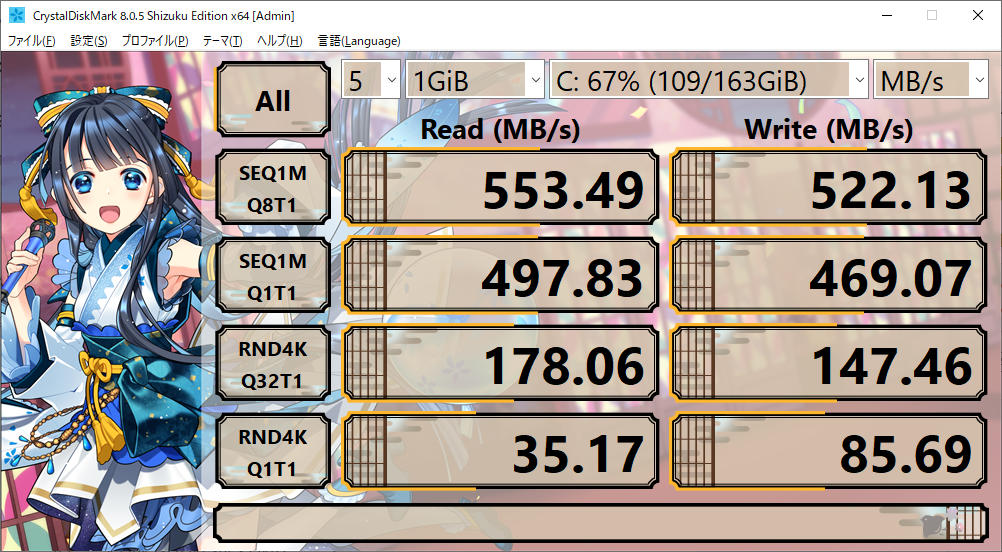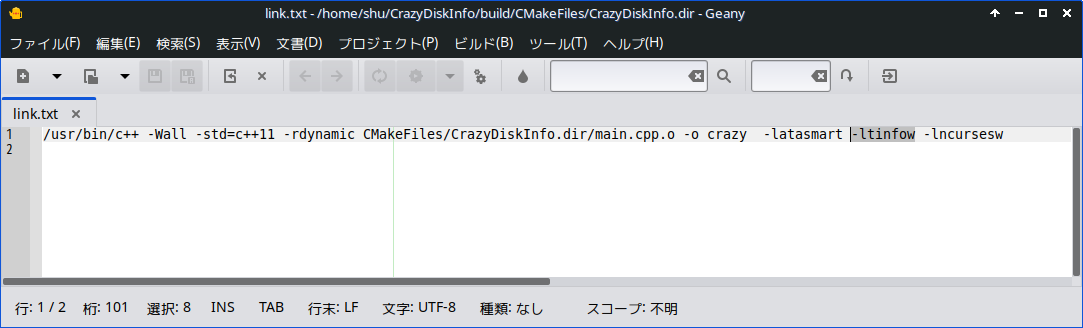PSエミュレータのDuckStationをインストールするときに、Flathubというものを知りました。
AndroidでいうGoogle Playみたいなものです。
Linuxでのアプリのインストールは、一昔前に比べてだいぶ楽になりました。
楽になったというか、GUIで完結できるものが増えてきたって感じです。
ですが、ちょっとマイナーなものになると、今でもコマンド入力でインストールする、というのが現状です。
ソースを入手してビルドしたり、debパッケージだったり…
アプリもしくはディストリビューションによって、対応がまちまちなのが、Linuxの難しさであり、楽しさでもあると思いますが、やはりめんどくさいのはめんどくさい。
特にライブラリのバージョンがなんとかかんとか言われるともう嫌になる。
諦めたアプリも数しれず…
Flathubは、そんな悩みを解消するために構築されたアプリストアです。
事前のFlathubの導入は必要ですし、最終的にはコマンドを使うことになりますが、統一されていて、わかりやすいです。
MX LinuxでのFlathubの導入
MX Linuxでは、Flathubのインストールは簡単です。
バージョン18以降なら特に何もせず、Flathubに対応しているようです。
MXパッケージインストーラを起動して、Flatpaksのタブを開いて、ポップアップに従っていけば、すぐにインストール完了です。

アプリのインストール
MX Linuxなら、アプリのインストールも、MXパッケージからインストールできます。
キーワードで検索してチェックしてインストール、で完了です。
もちろん、他のディストリビューションと同じように、コマンドでの対応もできます。
ブラウザで気に入ったアプリが見つかったら、インストールのところからインストールコマンドをコピーして、ターミナルに貼り付ければOKです。

インストールが完了すると、アプリのカテゴリに追加されます。

アプリのアンインストール
MX Linuxなら、インストール同様、アンインストールも、MXパッケージから可能です。
インストール済のアプリでフィルタして、

アンインストールしたいアプリにチェックをつけて、下のアンインストール(削除)をクリックでOKです。

もちろん、コマンドでもアンインストールできますが、こちらはちょっと面倒です。
まず、Flathub上のアプリケーションIDを調べます。
flatpak list
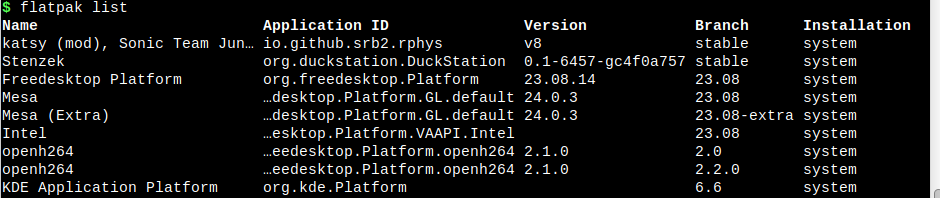
アプリケーションIDがわかったら、以下コマンドでアンインストールです。
flatpak uninstall アプリケーションID
例えば、さきほどインストールしたソニックのゲームであれば、以下コマンドになります。
flatpak uninstall io.github.srb2.rphys

まとめ
ちょろっと見ただけでも、SpotifyやBraveもあって、もっと早くに知っておけばよかったと思いました。
ていうかボンバーマンあるし。。。公式??

何かインストールしたいものがあったときは、まずはFlathubで探してみるといいですね。
というか、他にもAppImage、SnapといったLinuxアプリストアがあるのも知らんかったです。
まだまだLinuxユーザを名乗れないな…