
ジャンカーの方のYoutubeを見ていると、PC入手→修理→ベンチマーク、という流れが一般的です。
Windows なら○ねベンチとかいろいろあるみたいですが、Linuxでもなんかないかな、と探していたら、ストレージチェックのCrazyDiskInfoがありました。
自分は、WindowsでもCrystalDiskInfoを入れてないので見方とかあんまりよくわからんですが、入れてみようと思います。
せっかくなので、メモを取りながら作業します。
参考サイト様はこちら。
【小ネタ】openSUSEで CrazyDiskInfo をインストールしてディスクの健康状態を監視 - HalNiの雑記
【Ubuntu】CrystalDiskInfoに似た「CrazyDiskInfo」を使う – 某氏の猫空
インストールは、GitHubからソースを入手して、自分でビルドをしないといけないらしいです。
また、その際に、2つのライブラリ(ncurses、libatasmart)を使うので、先にライブラリも入れないといけないらしいです。
ライブラリのインストール
自分でビルドしないと最新が入らないらしいですが、面倒なので、とりあえずinstallコマンドで入れてみます。
sudo apt install ncurses-dev

インストールできたっぽいので、バージョンは何が入ったんだろう、と一応確認。
6.4.4が入った感じかな?

同じように、libatasmartもインストール。
sudo apt install libatasmart-dev

同じようにバージョン確認。

CrazyDiskInfoのビルド
参考サイト様をもとに、CrazyDiskInfoのソースをGitからダウンロード。
git clone https://github.com/otakuto/CrazyDiskInfo.git

このコマンドを実行すると、Homeというかコマンドを実行したときのカレントディレクトリに、CrazyDiskInfoディレクトリを作って、ソースコードをダウンロードしてくれるようです。
てか、ソースコードこんな少ないんや…

ビルド用のフォルダを作成して、ビルドを実行します。
mkdir build cd build cmake ..
cmakeのところで「cmake」がない、と言われました。
インストール方法も示してくれているので、cmakeをインストールします。

sudo apt install cmake
再度、cmakeを実行

エラーは出てなさそう…かな?
よくわからんけど進みます。
make && make install

みんながぶちあたるエラーが出ました。
以下が間違いらしいです。
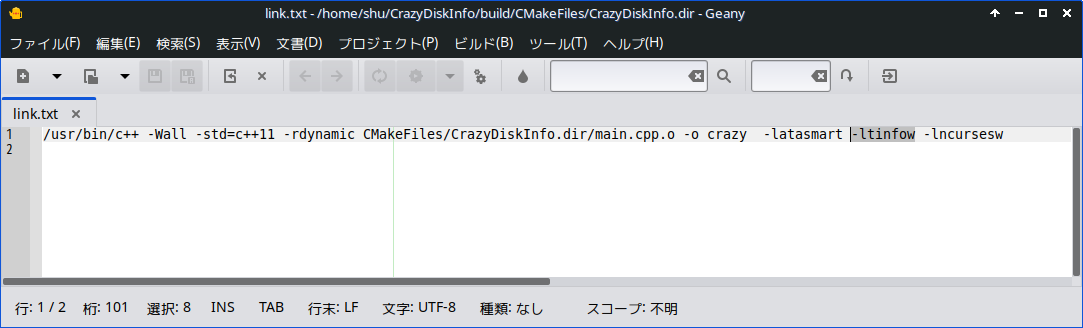
-ltinfo に修正

再度インストールコマンドを実行。

なんか、アクセス権限がない的なエラーが…
sudoをつけて再実行。いけたっぽい?

CrazyDiskInfoの起動
sudo crazyを実行すると、立ち上がりました!
意外とすんなりいけて何より。
ライブラリがaptコマンドでいけたのが大きい。

せっかくなので、ジャンクPCのHDDを確認します。
起動時間が1091時間。
ちょろっと調べた感じ、HDDの交換目安は10,000時間らしいので、まだまだ使えそうです。
一安心。
電源投入回数1708回に対して、起動時間が1091時間ってことは、かなりちょこちょこ使いっぽい感じ?
会社で使われてたと思ってましたが、個人で使われていたのかな?
毎日1時間使ったとして、3年弱。
まぁ、そんなもんちゃあそんなもんか。
ジャンクのHDDでも、こうやって使用時間を確認すれば、あとどれくらい使えそうかの目安になりますね。
ジャンクのHDD買ってきて、いろいろ調べてみたくなりました。
デスクトップアイコンの作成
ちょいとひと工夫ってか、知ってしまえばどうってことないですが、このままだと毎回、端末起動→コマンド入力、となって面倒なので、デスクトップにアイコンを作ってみます。
デスクトップの適当なところで右クリック→ランチャーの作成、を選択。
以下のような画面が出るので、好きなように名前など入力します。
コマンドがsudo crazyなのと、「ターミナルで実行する」にチェックを忘れずに!

下記のような感じでデスクトップアイコンが作成されて、クリックでCrazyDiskInfoが立ち上がるようになりました。

ま、一度見たらそんな頻繁に見るものではないかもですが。
よく使うコマンドは、デスクトップにアイコン化してもいいですね。