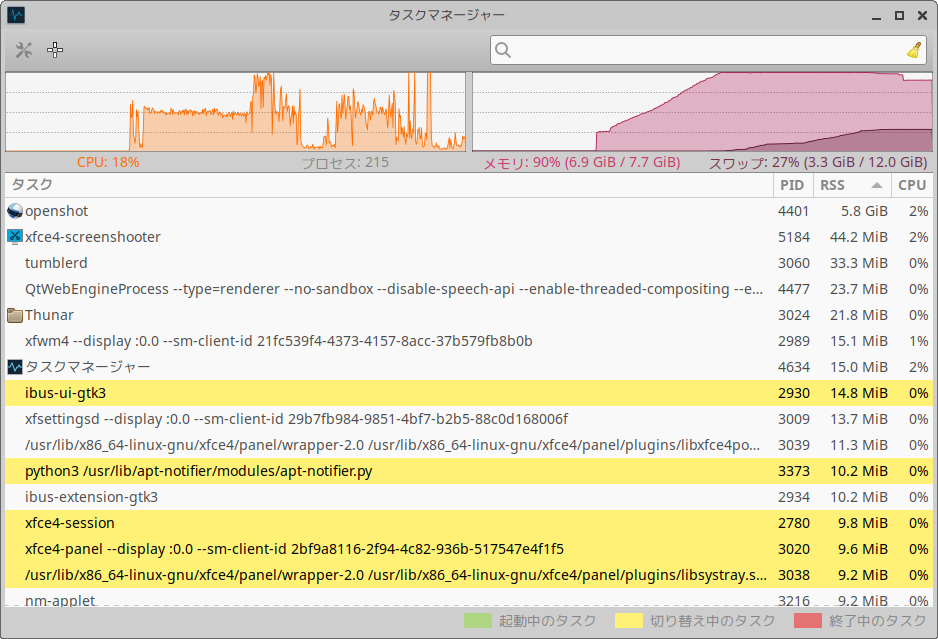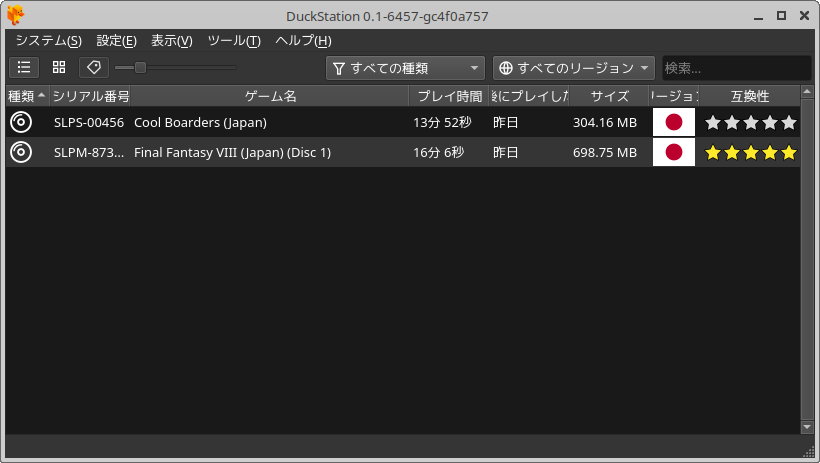WindowsユーザでもMacユーザでも、Linuxに抵抗があるのは、
「Linuxでも同じことができるのか?できるならどうやるのか」
が、分からないからではないでしょうか。
私も自慢できるほど使いこなしているわけではないですし、パソコンは好きですが、パソコンでやることって、ネットかブログ書くかYouTube見るかくらいなので、大した情報はないですが、windowsでやっていたことをLinuxではこのアプリを使ってる、というのを思いつく限り紹介します。
書いていて思いましたが、Linuxでも使えるWindowsアプリがだいぶ増えました。
ブラウザ
Firefox (Windows と同じ)
Linuxでは、だいたいデフォルトでインストールされています。
Chrome(Windows と同じ)
他のブラウザでは、なぜかGoogleのログイン状態を記憶してくれませんでした。
Brave(Windows と同じ)
けっこうマイナーなブラウザですが、広告ブロックとネットサーフィンするだけで仮想通貨がもらえるので、個人的にはおすすめなブラウザです。
スマホでも使ってます。
グラフィック
Gimp(Windows と同じ)
無料なのに高機能な画像編集ソフト。
Windowsでも入れておいたほうがいいソフトです。
nomacs
ただ画像を見たり、リサイズやトリミングなど簡単な編集ならこのアプリが便利。
音楽プレイヤー
strawberry
mp3プレイヤーです。
ダブルクリックで再生ではなく、プレイリストに追加するっていう操作感だったりが、個人的にはものすごく好み。
Spotify(Windows と同じ)
音楽のサブスクアプリ。
登録自体は無料でできます。
無料プランだと、ラジオみたいにたまに広告が流れます。
マルチメディア
SMPlayer
動画を見るアプリです。
かなり軽いので解像度が高い動画もさくさく動きます。
Audacity(Windowsと同じ)
波形編集ソフト。
mp3やWavなど、音声ファイルの編集ができます。
動画編集
OpenShot(Windowsと同じ)
ゲーム
Duckstation(Windowsと同じ)
PS1エミュレータです。
Linuxでも動作します。
仮想化ソフト
VirtualBox(Windowsと同じ)
VirtualBoxを使う人には説明は不要だと思いますが一応…
ユーティリティ
CrazyDiskInfo
HDDやSSDなどストレージの情報を表示してくれます。
KDiskMark
HDDやSSDなどストレージの読み書き速度を測定するアプリです。
オフィスソフト
WordやExcelの変わりには、LibreOfficeがついています。
が、複雑なマクロや数式の互換性は低いです。
オフィスソフトが、Linuxへの完全移行の足かせですね…