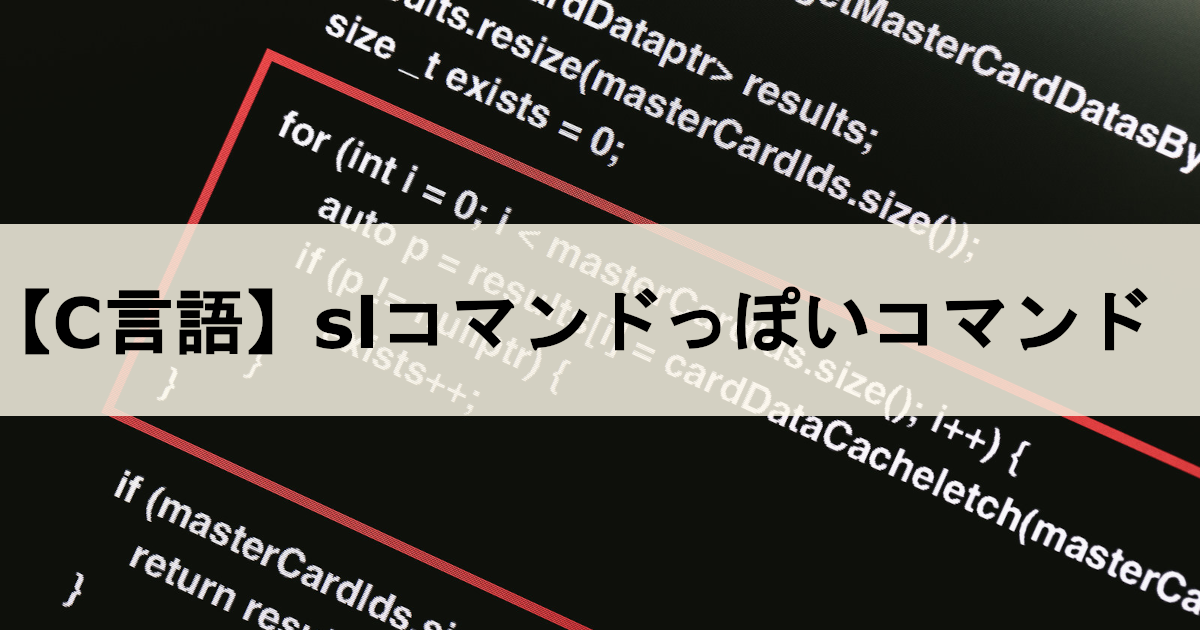名古屋は大須、ショップインバースさんでジャンクパソコン買っちゃいました。
購入したのは、dynabook T451/46EB。
アダプタは別売りですが、同時購入で割り引いてくれるので、合わせて3,550円でした。

メーカー公式のスペックは以下の通り。
発売:2012年
CPU:Core i5 第二世代
メモリ:4GB(1スロット空きで8GBまで増設可)
HDD:750GB
正直、今では貧弱なスペックですがLinux専用機にするつもりだったので、むしろ大歓迎。
ストレージあり、無線LANあり、通電・起動OK、が最低条件で、あとはコスパ次第、という感じで探していました。
決め手になったのは、HDDが1000GBもあること!
デフォルトは750GBのようですが、増強されて使われていたようです。
ほぼほぼストレージ目当ての買い物かもしれんって感じです。
Linux専用機ではありますが、バックアップ用途でも使えそうです。
今どきは、クラウドサービスでバックアップを取るっていう人も多いと思いますが、サブスクが嫌いなもので。
外付けHDD1個しかもっていなかったので、ようやく2つ目のバックアップが作れました。
ジャンクだけあって、外観はきれいではないです。
会社で使われていたのか、管理番号でも貼っていたようなシール跡もあります。

購入時のシールも全部残っています。
Windows7時代のパソコンのようです。
Windowsではなくなるので、後で全部はがします。

トラックパッドが、初めて見る質感だったのでパシャリ。
トラックパッド上のボタンはなんだろう…
後々、Linuxを入れて押してみましたが、無反応でした。

ということで、さっそくスイッチおーーーーーーーーーん!
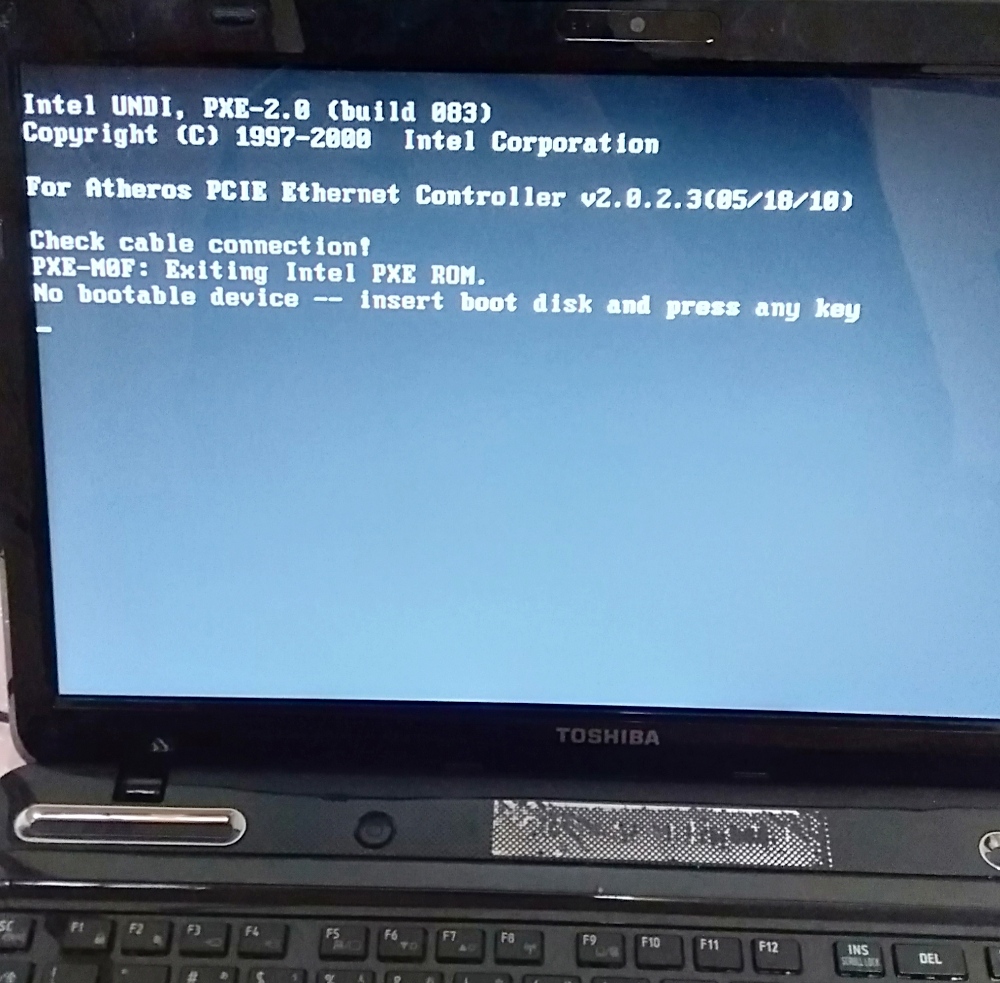
予想通りOSは入ってなかったです。
まぁ、シールに書いてなかったしね。
OS入ってたら、Windows10、とかって書いてあるので。
ということで、最近ずっと使っていた MX LinuxのUSBを挿して、再度スイッチおーーーーーーーーーん!

無事に認識しました。
そのままUSB起動します。
写真では、インターネットにつながってないですが、自動でWifiも認識したので、無線LANも大丈夫でした。
一応ジャンクなのでね。確認するまでは不安でしたよ。

このままHDDへのインストール作業に入ります。
なんとなくで設定していきます。
1000GBを3つのパーティションに分けてインストール。
完了直後が以下の画面です。
分けたパーティションで、すでに20GBも使われているのはなぜだろう…

今回は、HDDへのインストールなので、アプリもどんどん入れて、カスタマイズもしていきます。

とりあえず現状はこんな感じ。
壁紙はずっと悩みの種です。
せっかくなので、Linuxコマンドでのリソース確認。
あんまり見方わからんのでペタペタと貼っていくだけです。
CPU情報
公式の情報通り、Core i5の第二世代です。
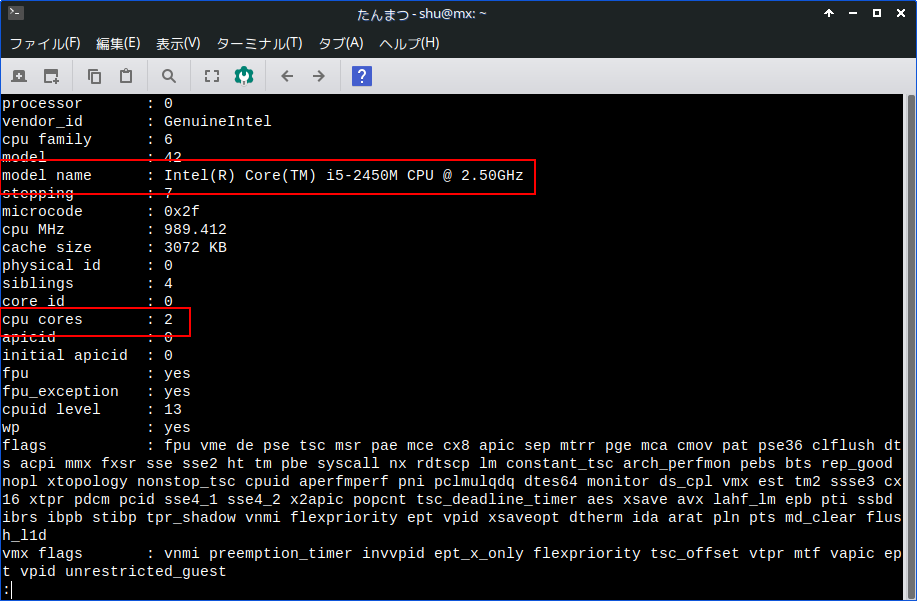
メモリとHDD
4GB、1000GBで認識されています。

アプリの立ち上げ時は、さすがに第5世代のCore i5よりもっさりします。
軽いデスクトップ環境のFluxboxやLXDEなら、さくさく動くかな、と思って試してみましたが、個人的にしっくりこなかったので、結局、Xfceにしています。
立ち上がってしまえば、ストレスなく動いているので。
Youtubeも問題なく再生できます。
メモリスロットが1個空いているので、転がっていた2GBを挿しておきました。
「転がっていたメモリ」って言ってみたかった一言です。
ジャンカーのYoutube見てると、みなさん転がっていたメモリやストレージを使っているのでw
違いがわかるか微妙ですが、4GB→6GBにパワーアップです。

ちなみにMX Linuxなら、アプリケーションメニュー→MXツール→MXウェルカムの画面でも、CPUやメモリなど確認できます。
なかなかユーザーフレンドリーです。
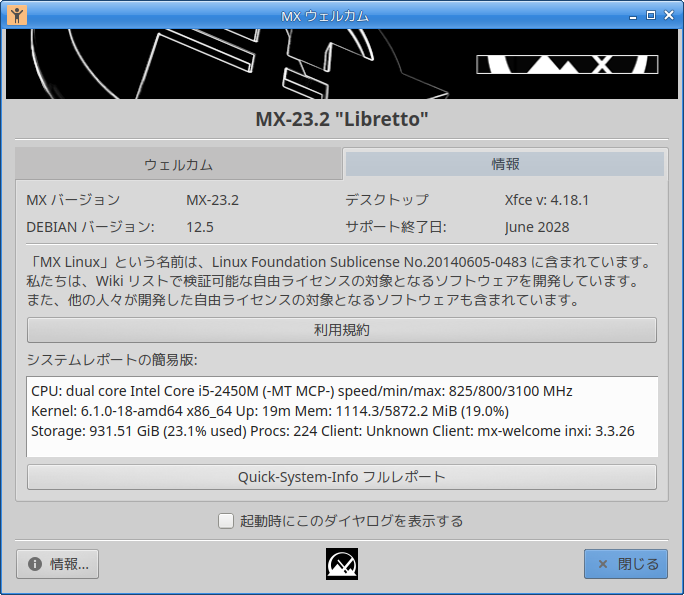
見た目の方もシールはがしを使ってきれいにしました。
さよならWindows。
こんにちはLinux。
Linuxのシールあればいいのに。

15.6インチの大型ノートなので、基本は家での使用になります。
今のメイン機(Core i5の第5世代)よりもスペックは劣りますが、Linuxを学びたいので、こっちをメイン機にします。